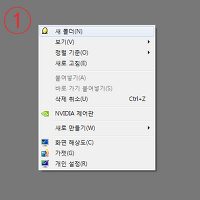가끔 컴퓨터를 사용하다보면 질린다는 생각이 듭니다. 그렇죠ㅎㅎ?
휴대폰 화면 꾸미듯 쉽게 분위기와 배치를 바꿀 수 있으면 좋겠다는 생각이 들곤 해요.
그러나 사실 컴퓨터는 휴대폰 화면 바꾸는 것 보다 어렵습니다.
이럴 때 윈도우7 글꼴 변경만 하더라도 충분히 새로워진 느낌을 얻을 수 있습니다.
윈도우7 글꼴 바꾸기 방법은 아주 간단합니다. 제가 알려드리는 방법대로만
따라하시면 3~4분이면 충분히 원하시는 글꼴로 바꿀 수 있어요ㅎㅎ
가장 먼저 시작버튼을 눌러, 제어판으로 들어가주세요. 위 이미지에 표시해둔 부분입니다.
시작 버튼의 단축키 [Ctrl+ESC]를 눌러도 위와 같은 화면이 나옵니다.
제어판으로 들어와주셨다면 오른쪽 부분에 위치한 [모양 및 개인설정]에 들어가주세요.
제어판 환경에 따라 [모양 및 개인설정]이 있는 위치는 조금씩 다를 수 있습니다.
[모양 및 개인설정]에 들어오셨다면, 위와 같은 화면이 나올 겁니다.
여기서 윈도우7 글꼴 변경을 위해 들어갈 곳은 바로 [개인설정]입니다.
보통 가장 윗 부분에 위치해 있으며, 테마 변경, 화면 배경 변경등을 할 수 있는 곳이죠.
[개인설정]에 들어오셨다면, 바탕화면 관련된 화면이 쭈욱~ 나올 겁니다.
거기서 눈에 보이는 것들은 다 무시한 채, 아래에 있는 [창 색] 부분에 들어가주세요.
아마 윈도우7 글꼴 바꾸기와 [창 색]이 무슨 상관일지 하시겠지만, 여기서 글꼴을 바꿀 수 있답니다.
[창 색]에 들어오셨으면, 위와 같은 화면이 나옵니다.
그럼 가장 아래 쪽에 있는 [고급 모양 설정] 부분으로 들어가주세요.
그리고 들어온 김에 윈도우 창색을 바꾸시는 것도 좋습니다.
창색만 변경해도 글꼴 바꾸기 만큼이나 분위기 전환에 좋습니다.
이제 윈도우7 글꼴 변경이 거의다 끝나갑니다. 일단 위 이미지처럼 [항목] 바로 아래 부분을 누르면,
목록이 쫙~ 뜹니다. 그 목록 중에 잘 살펴보시면 [아이콘]이 있는데, 이 아이콘을 선택해주세요.
그래야 바로 아래 [글꼴] 부분이 활성화되기 때문이죠.
아이콘으로 바꾸셨다면 [글꼴] 부분이 활성화 됩니다.
그럼 여기서 자신이 원하는 글꼴을 선택하여 변경하시면, 윈도우7 글꼴 바꾸기는 끝이 납니다.
원래 처음이야 어렵지만, 순서만 인지한다면 1분 안에도 충분히 바꾸실 수 있어요.
많은 분들이 인터넷 글꼴 같은 경우 변경 가능하다는 걸 모릅니다.
그러나 인터넷의 기본적인 텍스트들은 모두 글꼴 변경이 가능하죠.
가장 먼저 인터넷 창 상단에 [톱니바퀴 모양]이나, [설정]을 눌러주세요.
그럼 위 이미지처럼 목록이 나오는데 거기서 [인터넷 옵션]을 눌러주세요.
[인터넷 옵션]에 들어오시면 위와 같은 화면이 나옵니다.
그럼 창 하단에 보면 모양 부분에 [글꼴]이라는 부분이 있습니다.
[글꼴]을 눌러주세요.
그럼 위 같은 화면이 나오며, 웹 페이지 글꼴과 일반 텍스트 글꼴을 선택하여 바꿀 수 있습니다.
자신이 원하는 글꼴을 선택해 [확인]을 누른다면, 인터넷 글꼴 변경이 완료되지요.
이렇게 윈도우7 글꼴 변경에 관해서 모두 알려드렸습니다.
오늘 제 정보가 많은 도움이 되었으면 좋겠고, 전 여기서 포스팅을 마칠게요.