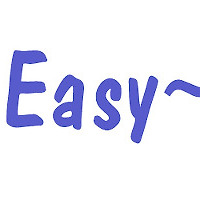컨텐츠 개발 과정이라던가 강의자료를 만들때 화면 녹화나 캡쳐가 필요 한데,
다른 장비의 도움 없이 프로그램 하나로 컴퓨터에 보이는 화면 그대로 녹화할 수 있습니다.
안캠코더란 프로그램인데.. 사용하는 방법과 설치과정을 알아보겠습니다.
★컴퓨터 화면 녹화 프로그램 다운★
위에 첨부파일을 다운받으셔서 실행을 한다면 밑에 보이는 화면 일겁니다 [다음]을 눌러주세요
동의 화면 내용인데, 안캠코더에 대해서 소개와 라이센스 계약내용이 들어 있습니다. 무료 화면 녹화프로그램이구요. 궁금하신 분들은 한 번 읽어 보시고 [동의]버튼을 눌러주세요.
밑에 보이시는 스폰서 프로그램은 체크해제를 해주시구요. 혹시나 스폰서 프로그램도 자신에게 필요한 게 있다 하시면 체크하고 [동의함]눌러주시면 됩니다
설치 할 폴더를 지정해주시고 [설치]버튼을 눌러주세요
인스톨 도중 아래와 같은 화면이 뜨시는 분들도 있으실 겁니다.
오류나 잘못된 것이 아니니 [예] 누르시고 설치를 진행하시면 됩니다.
[설치]버튼을 눌러주세요
설치가 완료된 화면입니다.
화면 녹화 프로그램 실행화면 입니다. 아래 화면에 보시면 네모난 틀안에 모든 화면이 녹화가 되는 것입니다. 제 바탕화면이 너~무 지저분해서 흰색으로 칠해 놨는데, 녹화가 되는 부분이고, 좌측 상단에 [빨간색 동그라미]가 녹화 시작버튼입니다. 바로 옆은 ⇔화면 크기 조절인데, 아래와 같은 사이즈표가 나옵니다. 굳이 사이즈를 꼭 선택할 필요 없이 수동설정을 하시고 2라고 표시된 부분을 마우스 드래그해서 자신의 원하는 크기로 조절 하시면 됩니다. 크기조절 옆에 있는 버튼은 사이즈 자동설정인데 전체화면 녹화 사이즈입니다.
안캠코더 우측 상단에 환경설정을 누르시면 많은 옵션 지정이 가능합니다. 아래는 일반 설정화면인데, 화면 캡쳐의 간격을 유지할 수 있고, 항상 위 유지 설정을 통해서 어떤 프로그램화면도 밑에 놓을 수가 있습니다.
이건 고급 설정 화면인데, 주 기능으로는 화면의 화질 조절도 가능하지만
[마우스 포인터 함께 녹화]를 통해 마우스 포인터의 노출유무를 설정할 수 있습니다
예약 설정 화면이고, 혹시나 정해진 시간에 꼭 녹화를 해야 할 내용이 있다면 설정 할 수 있습니다.
안캠코더를 설치하면 안카메라까지 같이 설치가 되는데, 안카메라의 사용법도 살짝 알아보고 가겠습니다.

1. 지금 보이는 화면을 바로 캡쳐 하는 버튼 입니다.
2. 연속캡쳐를 하는 버튼인데 멈출 때까지 일정간격으로 캡쳐를 진행합니다
3. 스크롤바 캡쳐로 스크롤바가 있는 화면을 띄어놓고 캡쳐버튼을 누르면
자동적으로 스크롤바를 따라 캡쳐 합니다
4. Ctrl+C효과를 내는 버튼입니다. 다른 클립보드에 붙여넣을 때 사용합니다
5. 화면 확대 버튼입니다
6. 인쇄버튼 입니다
7. 위에서도 설명 드렸었는데 화면크기 자동설정으로 전체화면이 됩니다.
 AnCamCorder_Setup_2.0.exe
AnCamCorder_Setup_2.0.exe