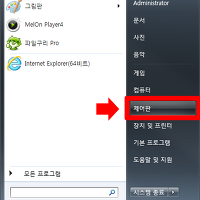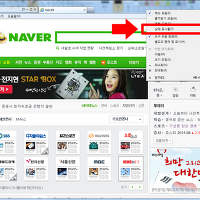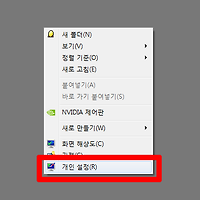오늘은 포토샵 사진 선명하게 하는 쉬운 방법을 알려드리도록 하겠습니다.
요즘 폰 카메라의 성능이 굉장히 좋아지면서 1인 1카메라 시대로 접어들었습니다.
누구나 항상 카메라를 들고 있는 셈입니다.
이런 시대 상황 덕분에 그 어느 시대보다 많은 사진을 찍고 있는 시대인데,
사진을 많이 찍는 것과 비례하게 흔들리거나 흐리게 나온 사진도 많습니다.
하지만 사진이 살짝 흔들렸다고 마음에 드는 사진을 삭제 할 순 없겠죠?
그래서 지금부터 이런 사진들을 구해줄 수 있는 방법을 알려드릴텐데,
포토샵 선명하게 하는 법은 굉장히 쉬우니 잠깐 따라하시면 됩니다.^^
오늘 사용해볼 이미지입니다. 약간 흐릿한 것이 좋은 예가 될 것 같아서 선택했지요.
또 오늘 사용할 포토샵은 한글 버전인데, 설명드릴 때 영어버전과 함께 설명드리겠습니다.
절차가 복잡하지도 않고 간단하기 때문에 영어 버전 사용자와 옛날 포토샵 버전 사용자도
쉽게 따라하실 수 있지 않을까 싶으네요.
가장 먼저 '파일(File)'->'오픈(Open)'을 눌러 선명하게 할 사진을 불러와주세요. 단축키로는
'Ctrl + O'입니다. 그리고 이런 절차 상관 없이 포토샵에 사진만 불러올 수 있으면 됩니다.
사진을 포토샵에 드래그해서 넣어도 어떻게든 불러오기만 하면 되죠^^
※괄호 부분의 영어는 영어버전 포토샵 이용자를 위한 부분입니다.
이미지를 불러오셨다면 포토샵 화면 상단에서 '필터(Filter)' 부분을 찾아주시고 그걸 눌러주세요.
'필터(Filter)'를 누르셨다면 위 이미지와 같이 목록이 쭉~ 나올텐데, 목록 중간쯤에 보시면
'선명 효과(Shapen)'라고 있습니다. 그 부분에 마우스를 가져다 대시면 옆으로 목록이 하나 더 나오고
그 목록에서 '고급 선명 효과(Smart Sharpen)'을 선택해주시면 됩니다. 바로 고급 선명 효과에서
포토샵 사진 선명하게 할 수 있는 것이죠.
*순서 정리*
필터(Fliter) -> 선명 효과(Shapen) -> 고급 선명 효과 (Smart Sharpen)
이제 이 곳에서 포토샵 사진 선명하게 할 수 있는데 주로 활용해야 할 것은 '양(Amount)'과 '반경(Radius)'
그리고 '제거(Remove)' 부분입니다. 이 세 가지 부분을 조정하면 바로 왼쪽 창에 피드백이 옵니다.
그러니 이 3가지 부분을 적절히 조절하면서 자신이 원하는 사진 선명도로 맞춰가시면 되고,
다 조정하셨다면 '확인(OK)' 버튼을 눌러 마무리해주시면 됩니다.
그럼 이미지가 자신이 선명도 조정한 만큼 바뀌어 있을 겁니다. 이제 다 마무리 했으니 저장만 남았겠죠?
저장은 사진 불러올 때처럼 '파일(File)'을 눌러주시고, 목록 중간 쯤에 있는 '저장(Save)' 부분을 눌러,
저장해주시면 된답니다. 단축키로는 'Ctrl + S'입니다.
제가 작업한 원본과 수정본의 차이입니다. 사실 저는 사진 선명하게 할 때 효과를 많이 주지 않았습니다.
과하지 않을 정도에서 명확한 색과 명암 구분을 목표로 선명 효과를 주었기에 부드러운 사진에서
조금 구분이 명확한 사진이 되지 않았나 싶으네요^^
아, 이건 살짝 팁인데.. 부분적으로 포토샵 선명하게 효과를 주고 싶다면 간단하게 포토샵 기본툴을
활용해 선명효과를 줄 수 있습니다. 브러쉬 처럼 일정 활용 가능한 선명 효과인데, 포토샵 왼쪽
기본툴이 나열된 부분에서 '물방울' 모양을 찾아주세요.
'물방울'모양을 찾았다면 오른쪽 아래 작은 화살표를 눌러주세요. 그럼 위 사진처럼 선명 효과 도구와
손가락 도구가 나오는데, 여기서 '삼각형'모양의 선명 효과 도구를 선택하시면 브러쉬처럼
선명 효과 도구를 사용해 이미지를 편집할 수 있답니다.
그럼 여기까지 포토샵 사진 선명하게 하는 방법에 대한 포스팅이였습니다.