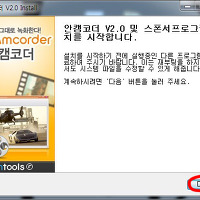사진 크기 줄이기 쉬운 프로그램

안녕하세요^^ 오늘은 간단히 조작이 쉬운 프로그램을 통해 사진 크기 줄이는 방법에 대해 포스팅해보겠습니다. 인터넷 이력서 때문에 사진 크기를 조정해야 할 수도 있고, 다른 어떤 필요로 의해서 사진 크기 줄이기를 많이하실텐데.. 사진 크기 줄이기 그렇게 어렵지 않습니다. 포토샵이 깔려 있지 않아도.. 번거롭게 그림판을 사용하지 않아도 사진 크기 줄이기 프로그램을 통해 손쉽게 줄일 수 있으니, 제 포스팅 잘 따라오시길 바랍니다^^
먼저, 사진 크기 줄이기 포스팅을 들어가기전 사이즈 조절 프로그램을 먼저 받으셔야겠죠?
바로 아래 RESIZER이라는 프로그램을 받아 주시길 바랍니다.
위 프로그램을 받으셨다면, 설치를 먼저 해주셔야 하는데,
실행을 하시면 아래와 같은 화면이 나옵니다. 주구장창 Next만 눌러주세요.
[I aceept the agreement]를 체크하신 후 Next를 눌러주세요~
파일을 어디에 설치 할건지 묻는 화면입니다.
자신이 늘 프로그램을 설치 해두는 곳에다 해두면 찾기 쉽겠죠^^?
이 다음 화면부터 설치가 완료 될 때까지 계속 Next만 눌러주시면 되요,
체크할 것도 없고 체크해제 할 것도 없습니다^^
그럼 설치가 다 되셨다면 실행을 한 번 해볼까요?
아래가 사진 크기 줄이기 프로그램 실행화면 입니다.
인터페이스가 영어로 되어 있다고 해서 당황할 거 없어요.
상당히 프랜들리 하게 진행을 해주시면 되는데
일단 프로그램을 실행시킨 뒤 아래 이미지를 봐주세요.
아래 화면 처럼 크기 조절이 필요한 이미지를 드래그해서,
파랑색 파탕 부분에다 놓아 주시면 되는데, 굳이 꼭 폴더에 있을 필요 없이 바탕화면에 있어도 되고,
폴더 안에 있는 이미지 전체를 수정하실 경우 폴더를 통째로 넣으셔도 된답니다.
사진들이 프로그램 안으로 들어간 화면입니다.
여기서 부터 본격적으로 사진 크기 줄이기에 들어가는데,
첫번째로 선택 할 부분이 빨간색[1]표시가 된 Mode부분입니다.
Mode는 어떤 부분의 크기를 줄여 줄것인가 선택을 하는 인터페이스입니다.
아래에 빨간색1과 빨간색2 부분에 대해서 자세히 서술해놓았으니, 아래를 봐주세요~
아래 이미지는 [1]을 눌렀을 때 뜨는 선택 창이며,
사이즈를 조절방식에 대한 선택창입니다.
여기서는 Width & Height가 가로 세로 둘다 줄이는 옵션이니
아무래도 다른 건 건들 것도 없이 Width & Height를 선택해 써야겠죠?
아래 이미지는 빨간색[2]를 눌렀을 때 뜨는 선택 창이며, 파일형식을 지정하는 선택창입니다
JPG로 선택해 주시는 것이 가장 좋습니다.
조절방식과 파일형식을 다 선택하셨다면 아래 화면을 보고 자신이 원하는 사이즈로 입력 후
프로그램 상당에 제가 빨간색으로 동그라미친 부분(재생버튼 같은..)을 눌러주시면 사진 크기 조절이
완료가 됩니다^^
어떤가요? 상당히 쉽지요^^ 아무쪼록 요긴하게 사용하셨으면 좋겠구요..
오늘의 포스팅은 이만 마치겠습니다^^
 Resizer.exe
Resizer.exe